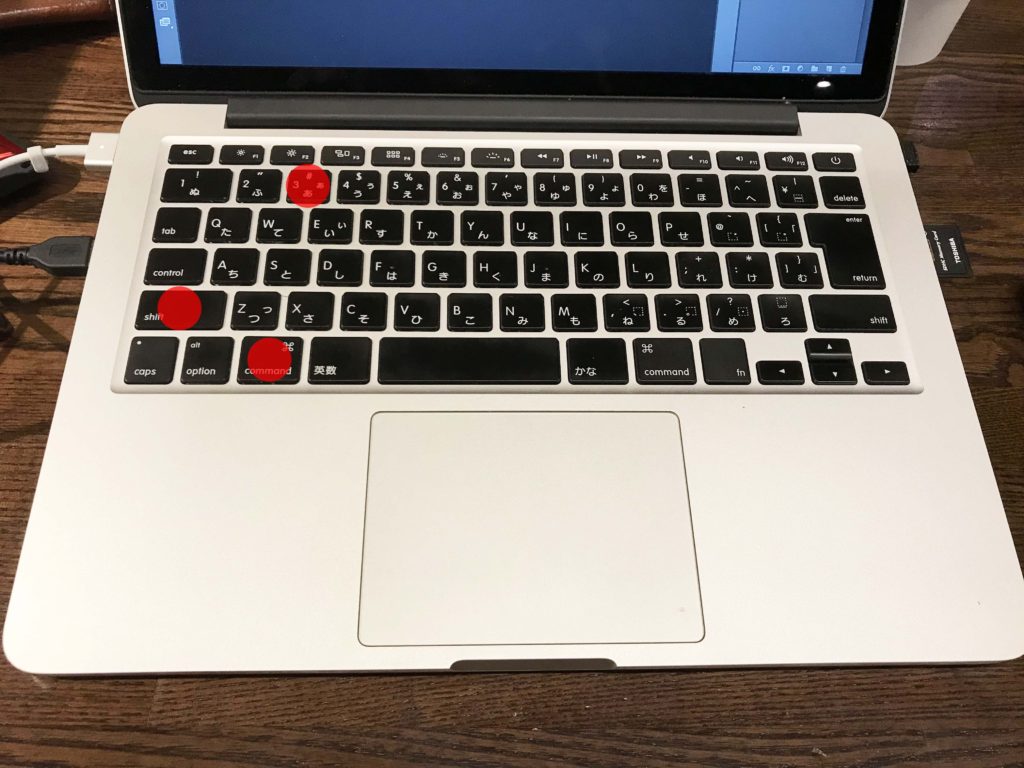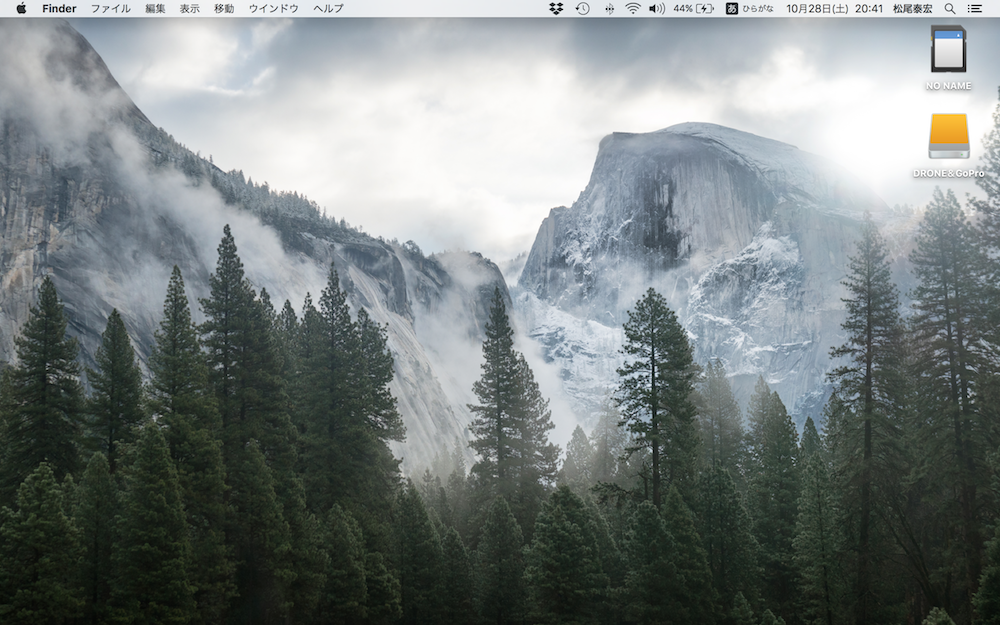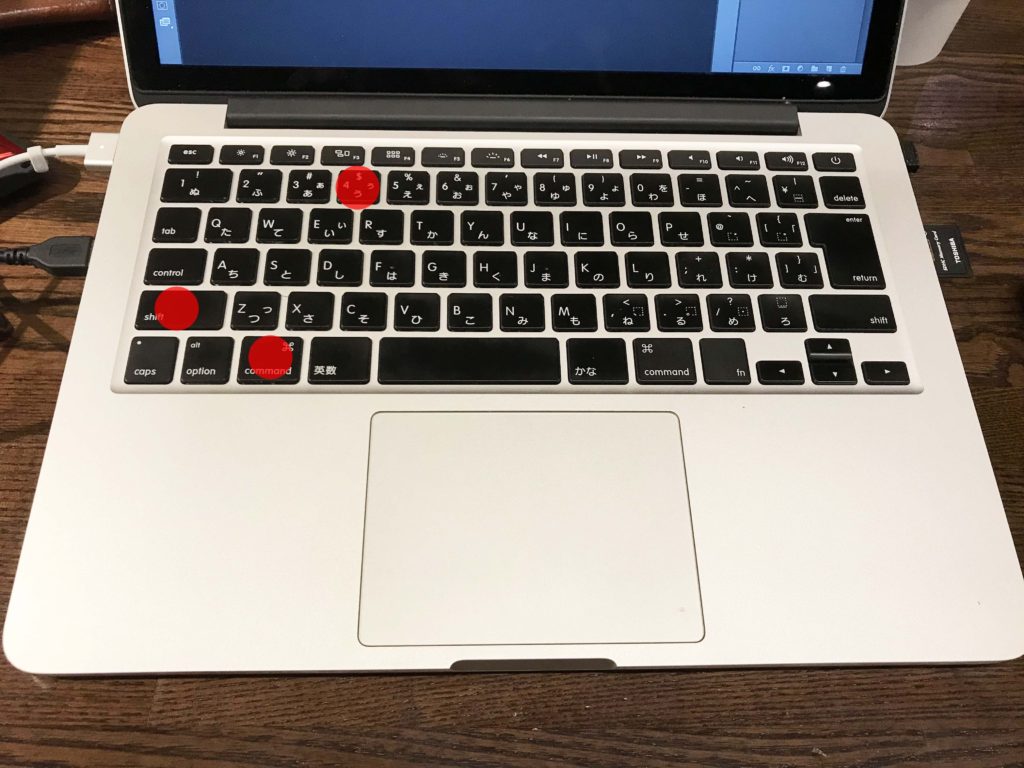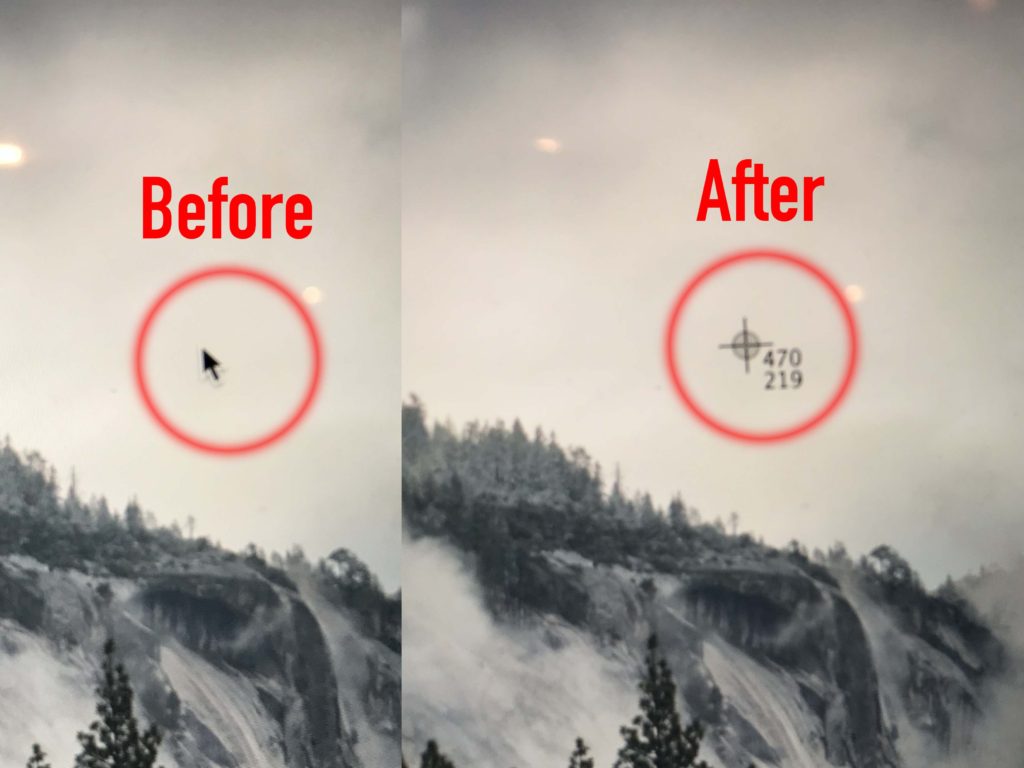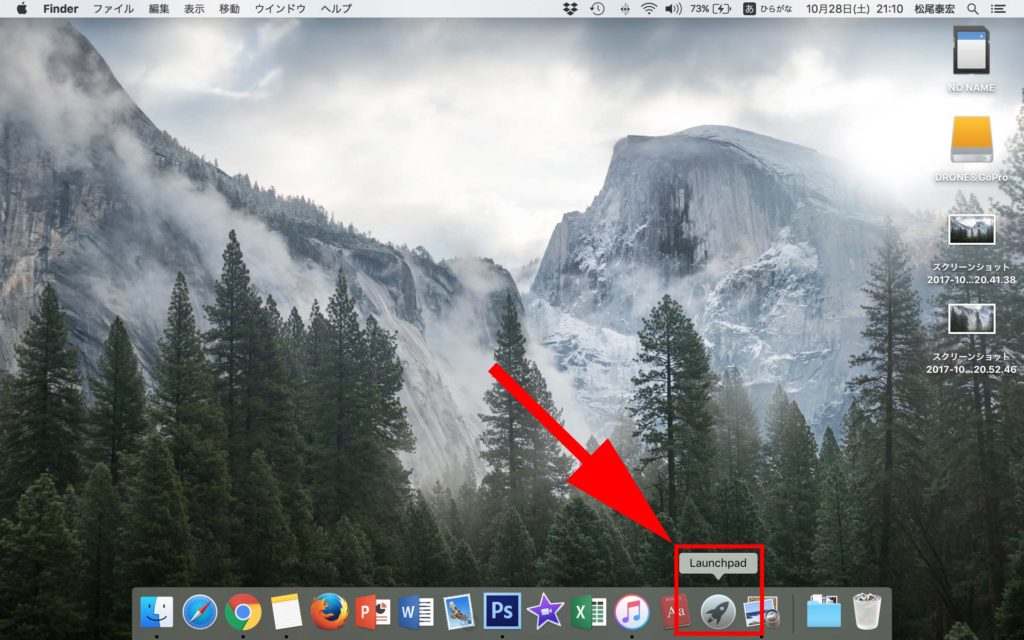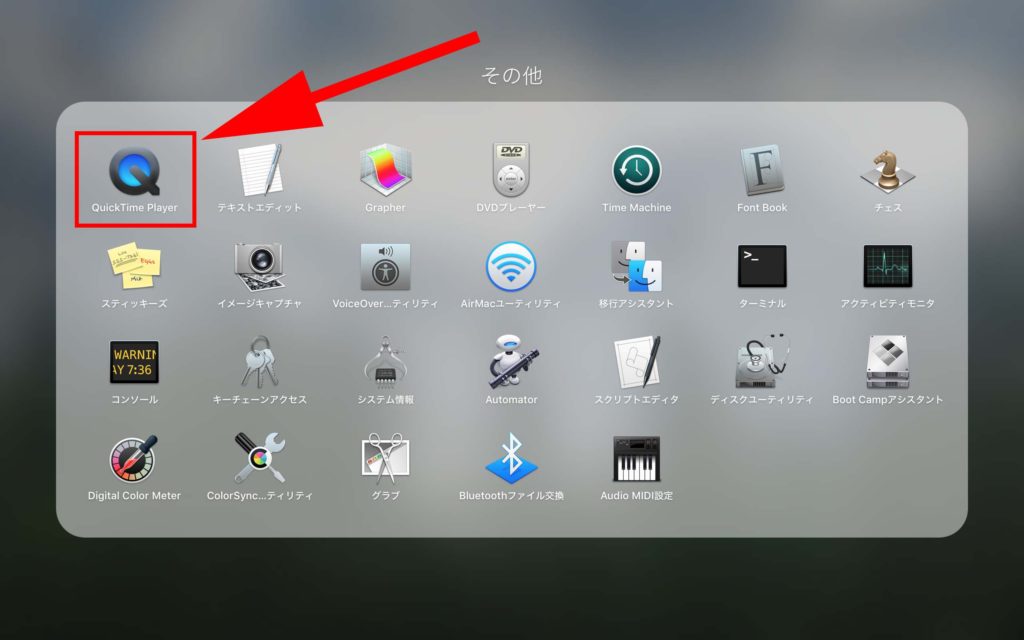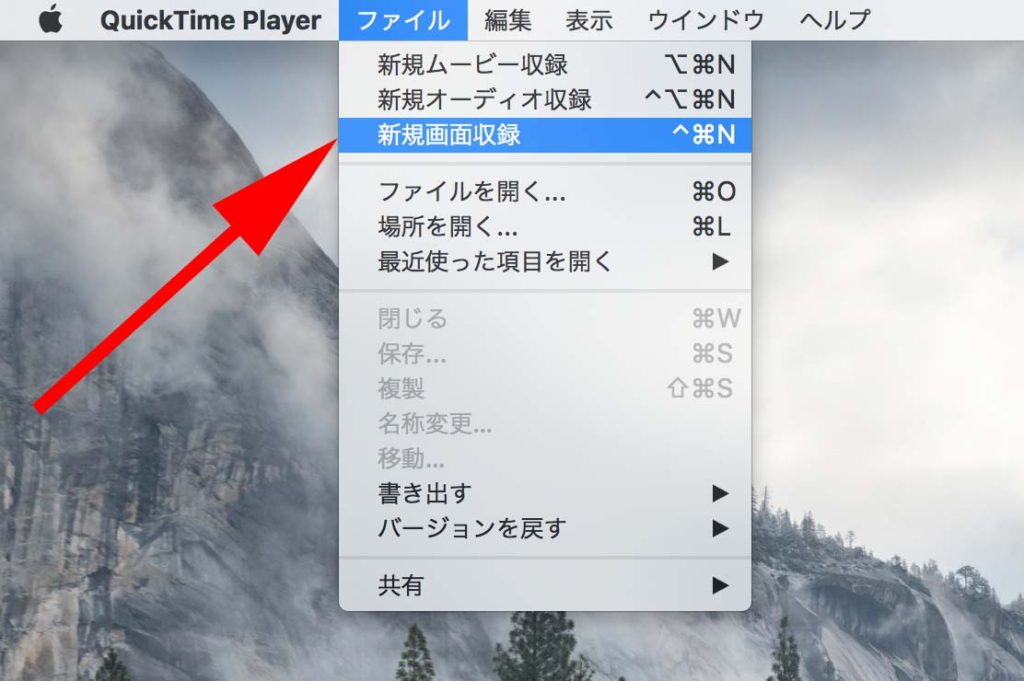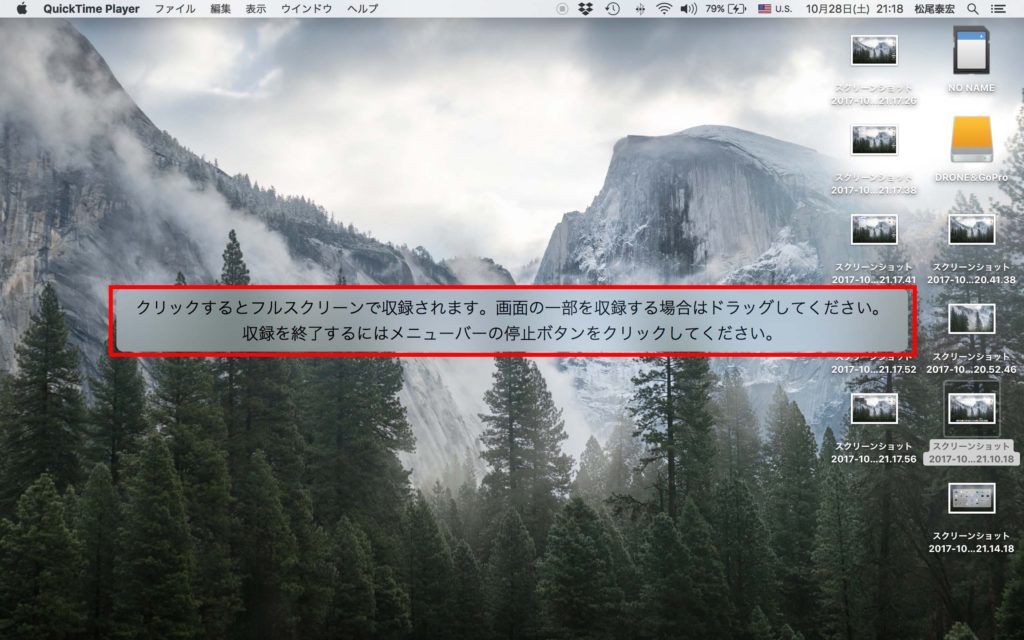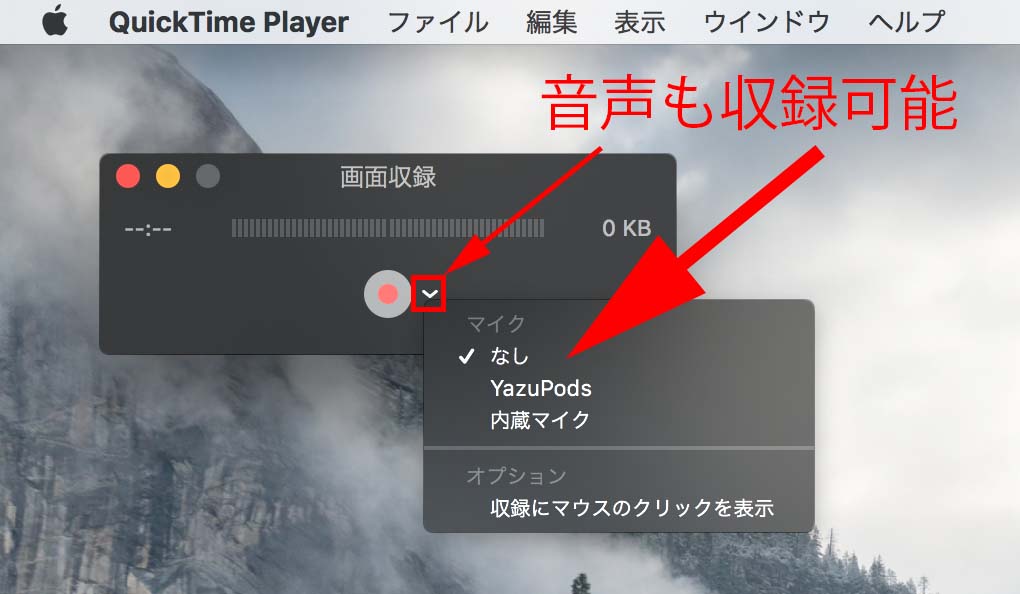MacBookProユーザーのヤス松尾@yasu_matsuo_jpnです。
本日は仕事だけでなく友人とのメッセージのやり取りでも頻繁に使うMacでの「スクリーンショット」の保存方法をお伝えいたします。
スクショはサンプルを見せたり、状況説明する際に非常に便利
スクリーンショット(通称スクショ)は、仕事先のクライアントに、とあるホームページ画面の一部を見せたい時や、ネット送金した際送金完了画面をスクショして支払いの証明としても使えます。
また私の場合、仮想通貨友達に「今ビットコインがこんなに上がったぞ!」というメッセージと共にチャートのスクショを送って、相手にすぐ情報を伝えたい時に使っています。
一日に一回は使うので、私にとっては欠かせないツールです。
スクショは今あなたが見ているパソコンの画面をそのまま相手に送ることが出来るだけでなく、保存することも出来るのでMacユーザーの方は覚えておいて損はありません。
今回はそんなスクショ機能の3つのパターンをまとめます。
この3パターンを覚えておけばどんなスクショでも完璧に操ることができますよ。
3つのスクショの撮り方その一「画面全体+静止画」
パソコンの画面全てのスクショを撮りたい時は以下のコマンドを同時に押します。
「shift + command + 3」
するとこのような画像データが「デスクトップ」に保存されます。
↑実際のスクショです。ご覧のように画面の全てが保存されます!
これは他人に見られたくない情報も写ってしまうこともあるので、自分用に使うのをオススメします。
3つのスクショの撮り方その二「画面一部+静止画」
今度は全画面に表示されている一部のみのスクショが欲しい時のコマンドです。
例えば先ほど撮った全画面のスクショのうち、次の赤枠の部分だけのスクショが欲しいとします。
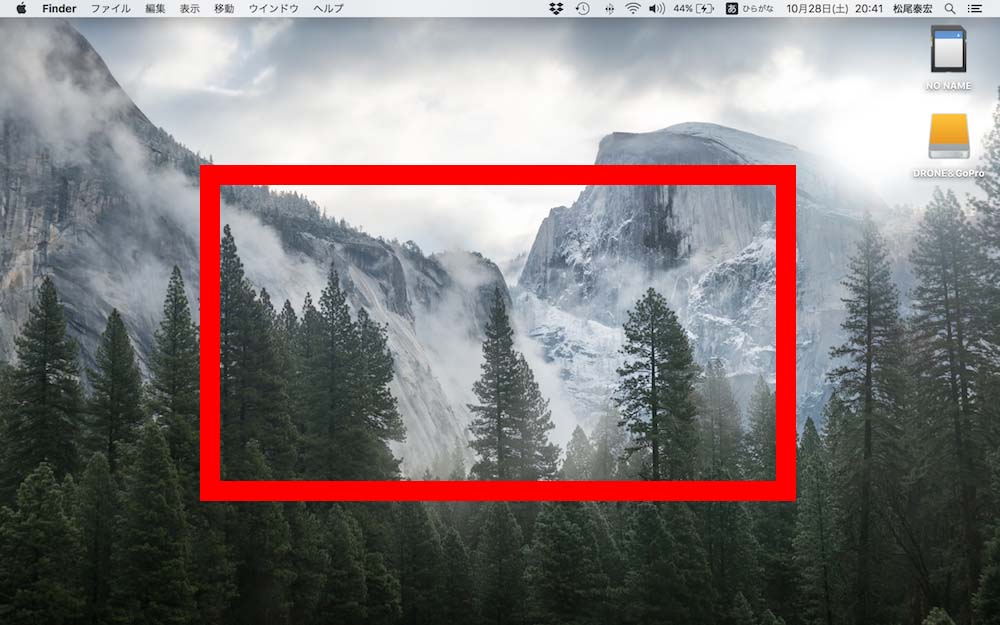
そんな時は以下のコマンドをプッシュ。
「shift + command + 4」→範囲指定
まず「shift + command + 4」を同時に押します。
するとカーソルが矢印から数字のカーソルに変化します。
数字カーソルに変わったら、あとはスクショしたい場所をクリックボタンを押しながらドラッグでカーソルを動かします。
すると全画面のうちご希望の一部のみのスクショの完成です。
↑先ほどの赤ワクの部分のみを撮れました。
3つのスクショの撮り方その三「画面全体or一部+動画」
次はスクショの動画の撮り方です。
これは「どこをクリックして良いかわからない、どこのページを開けば知りたい情報にたどり着けるのか知りたい」など仕事で部下から、しかも電話で聞かれた時などに有効です。
電話越しだと、お互いが同じページを開き「トップメニューの左から3番目の@@@を押して〜」と一つ一つクリックする場所を説明しなければいけませんが、そんな時は動画のスクショを部下に送れば一発で解決します。
まずアプリが集約されている「Launchpad(ローンチパッド)」を開き「Quick Time Player」を開きます。
↑まさにこの画面もスクショです!このようにスクショは説明する時に非常に便利。
そして「ファイル→新規画面収録」を選択します。
すると以下の録画ボタンのある画面が表示されますので、録画ボタンをクリックします。
まだこの時押しただけではスクショ録画になりませんのでご安心を。
録画ボタンを押すと以下のメッセージ表示が出てきます。
この状態でクリックすると録画が開始されます。
またクリックのみだと全画面が録画されますが、指定した部分のみを録画するのであればクリックボタンを押しながらドラッグで範囲指定をします。
また録画の赤丸ボタンの隣の小さな「∨」をクリックすると音声も同時に録音可能です。
以上スクショの撮り方3パターンでした!
ちなみにiPhoneのスクショ撮影方法は
「スリープボタン+ホームボタン」です。