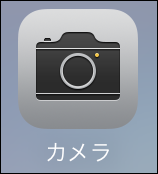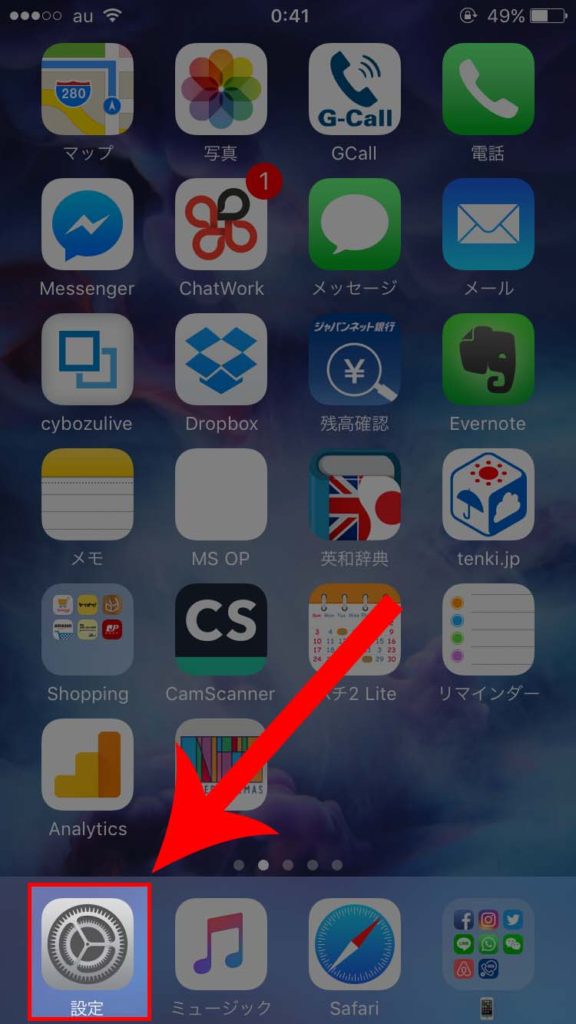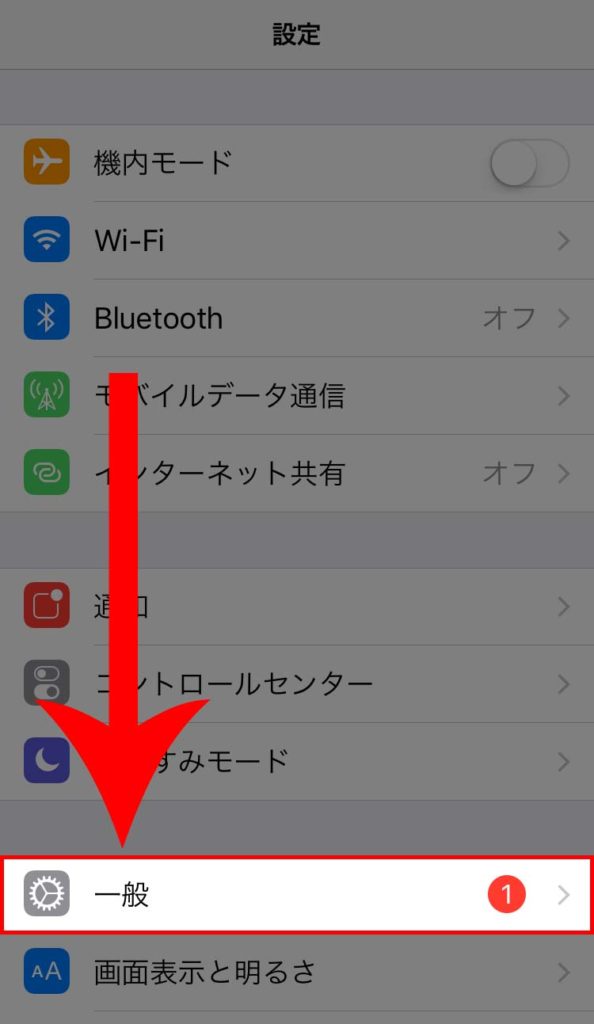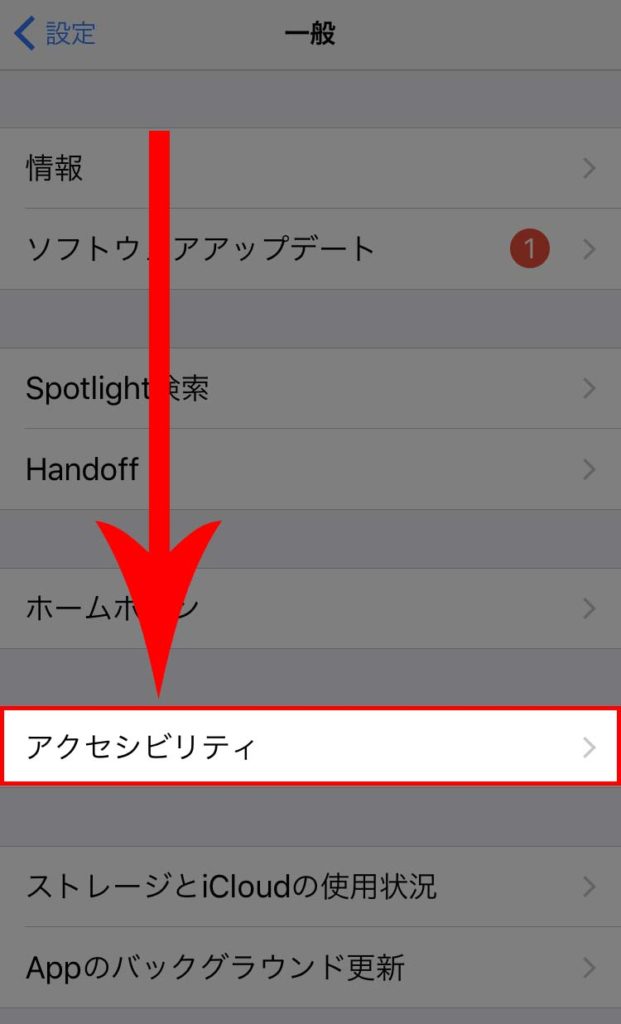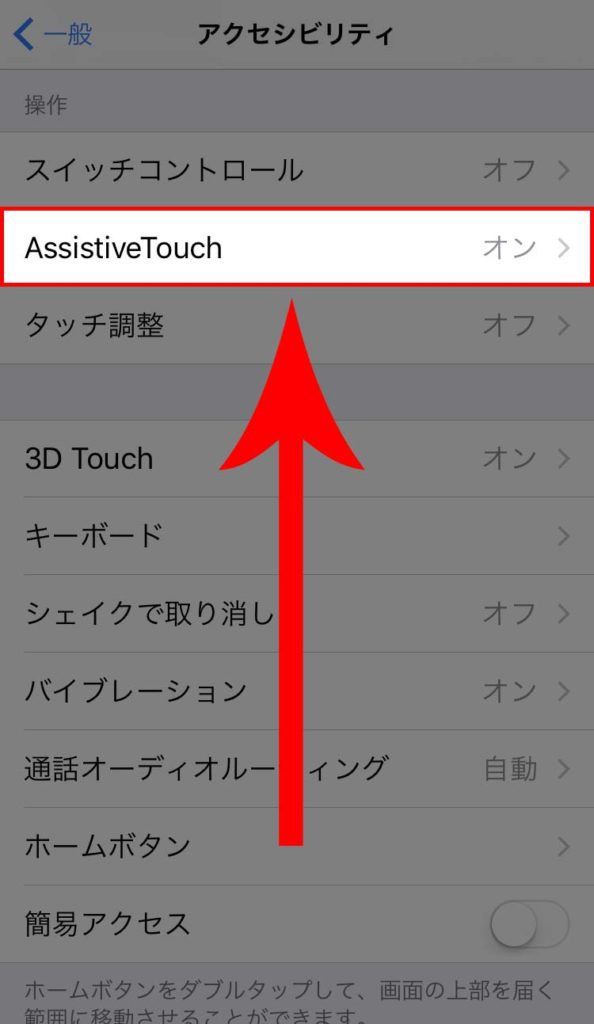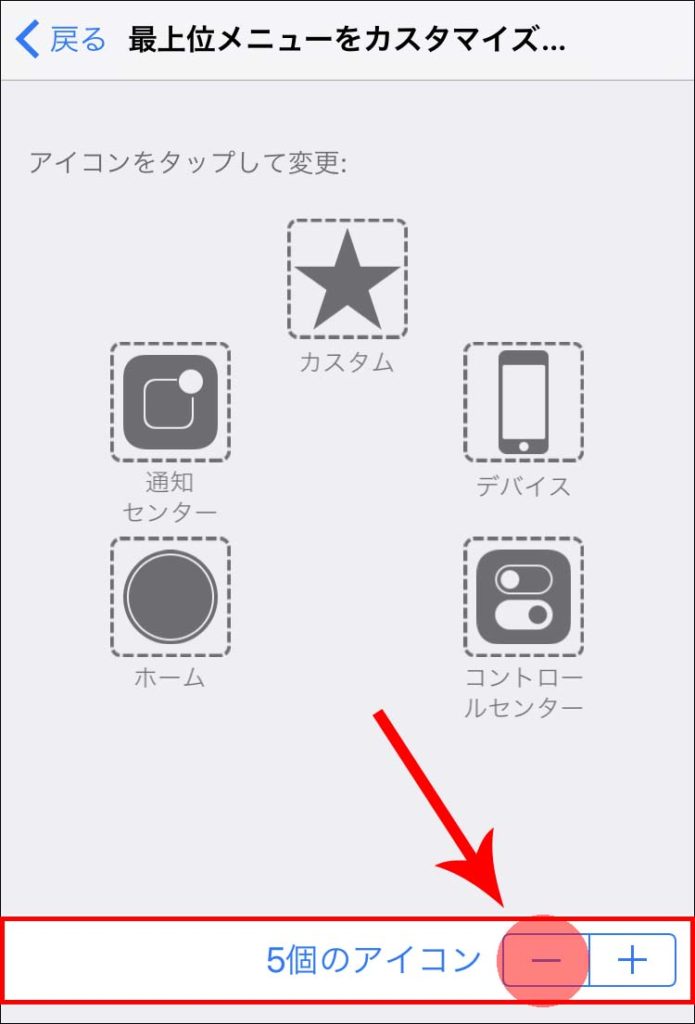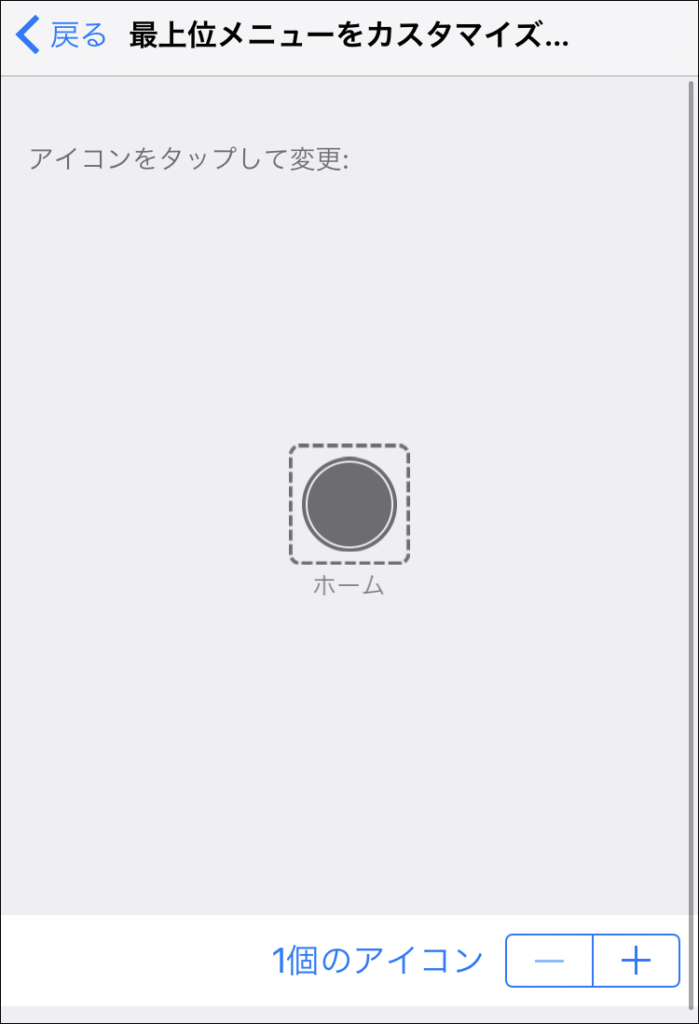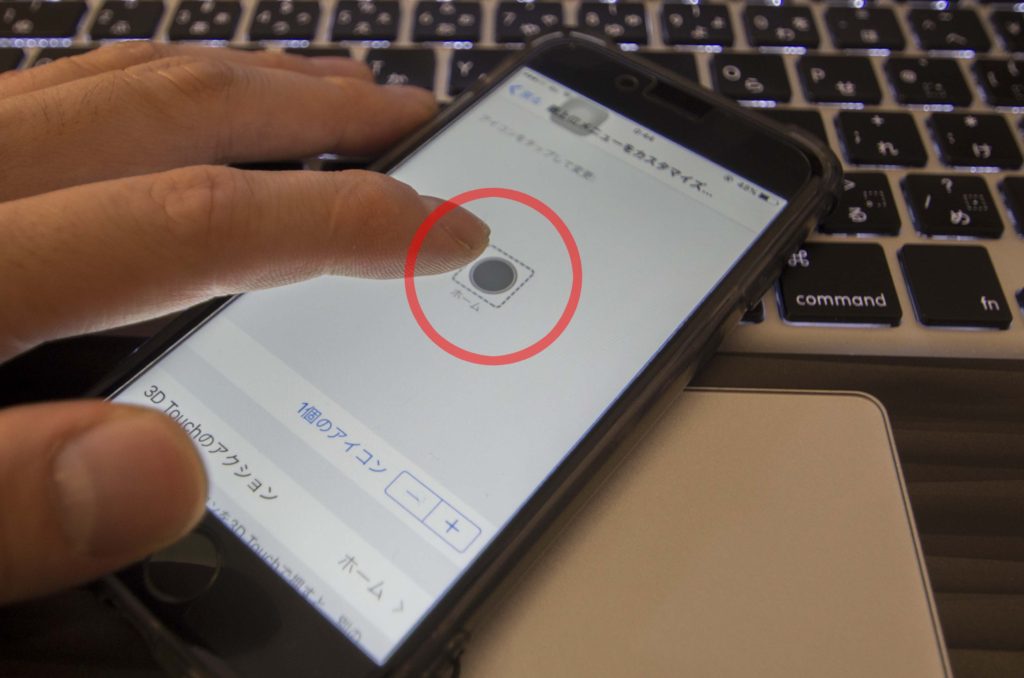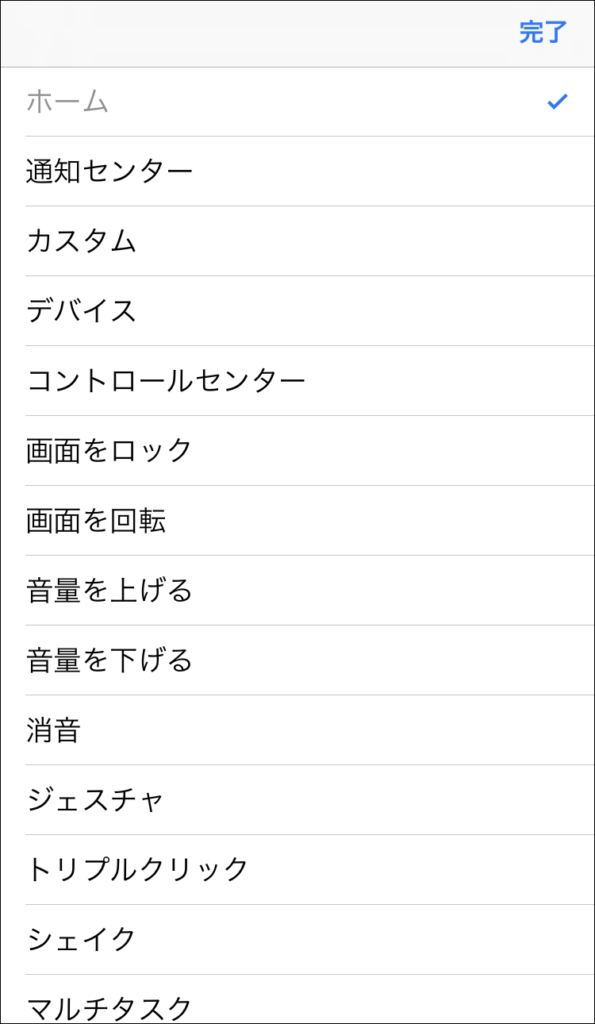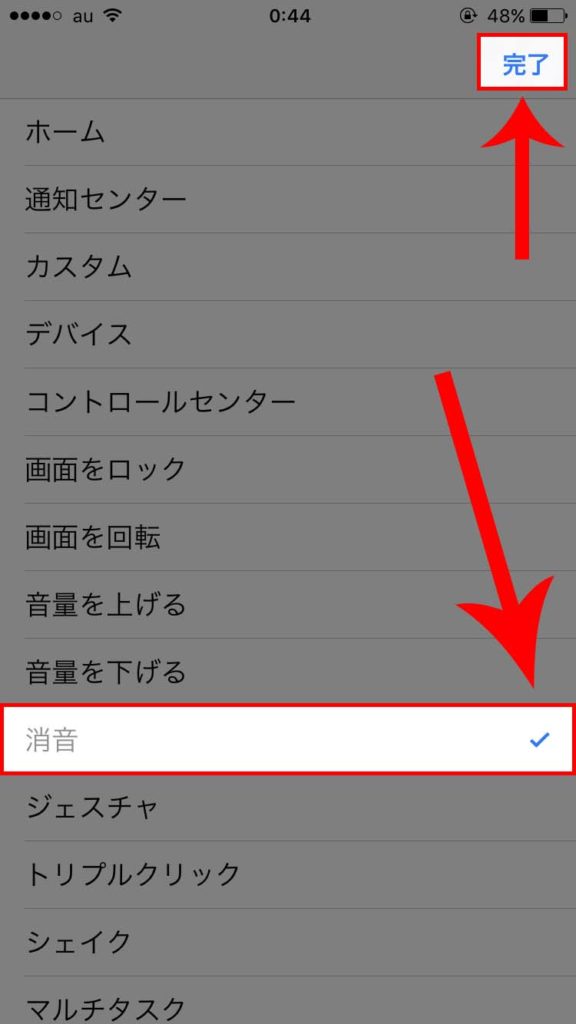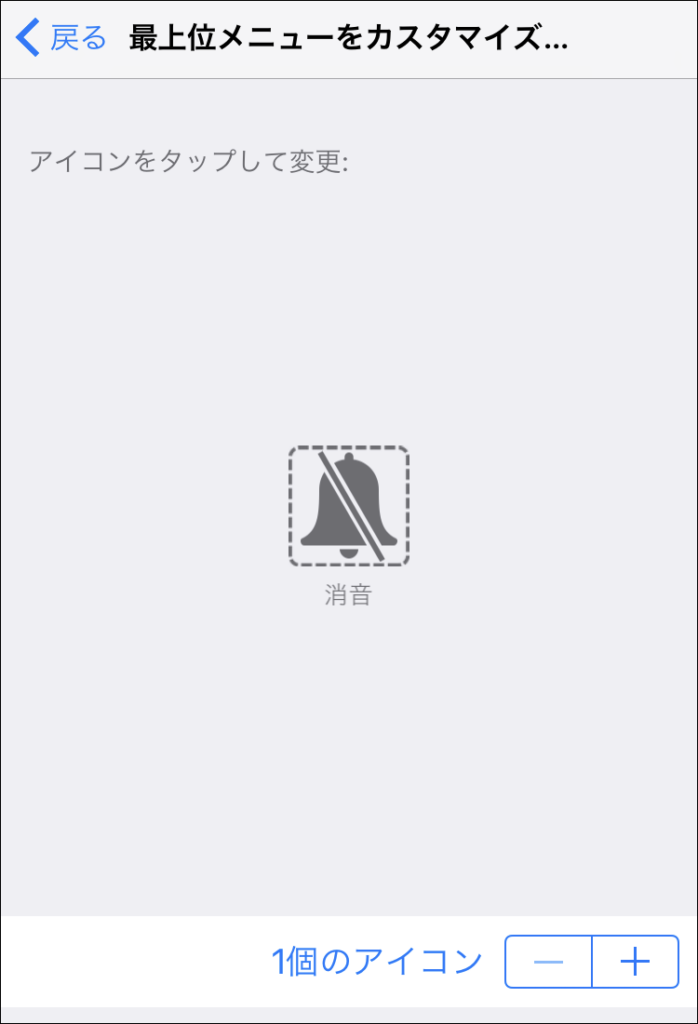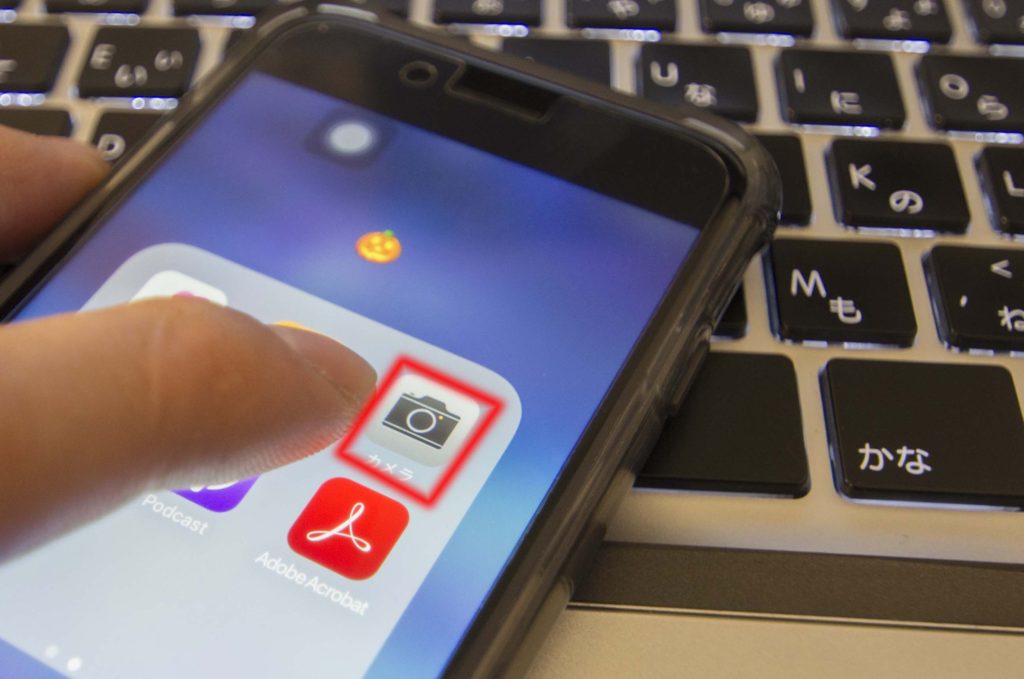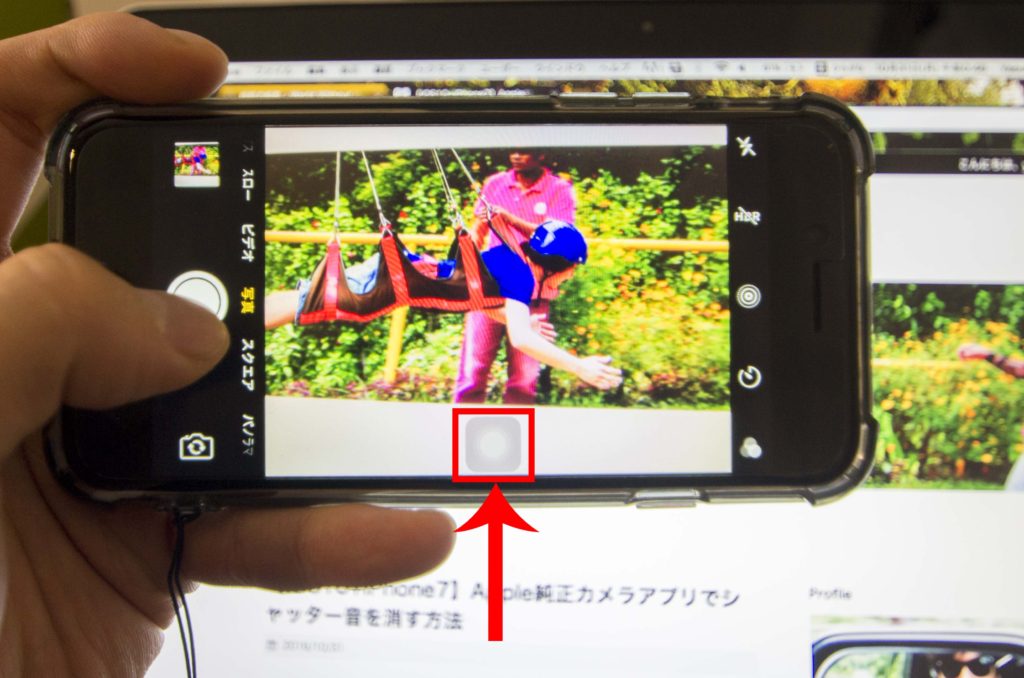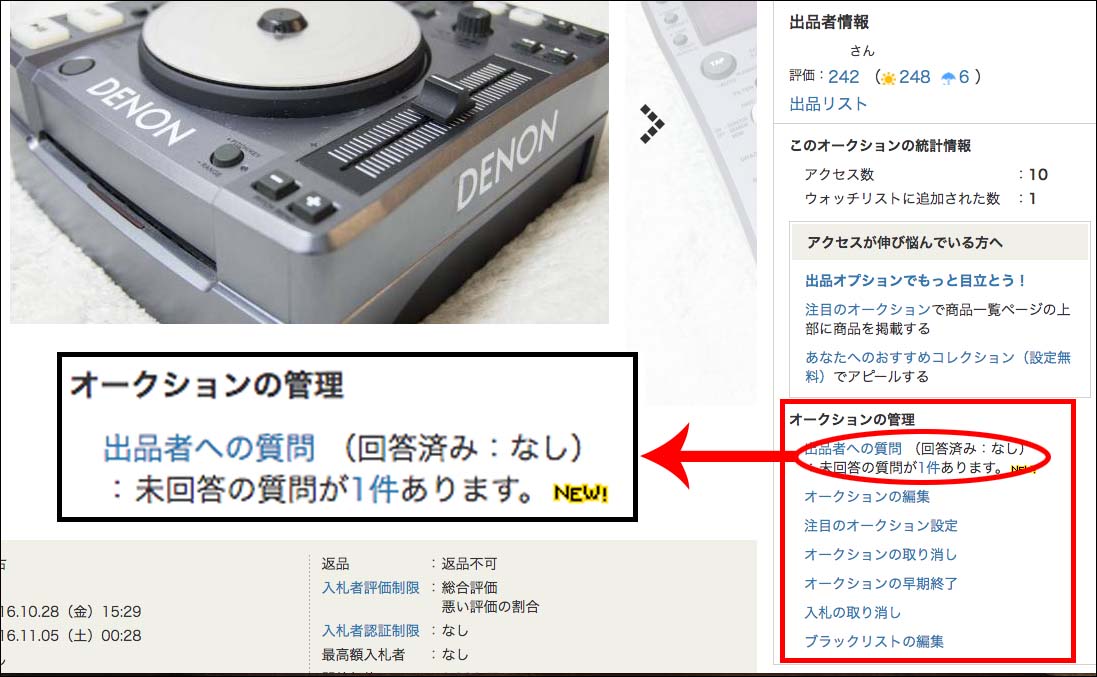iPhone7ユーザーの@yasu_matsuo_jpnです。
本日はiPhoneを買ったら始めからインストールされているAppleの純正カメラアプリで念願の音を消す方法を見つけることが出来ましたので、レポートさせていただきます!
普通のiPhone7の音の大きさ
残念なことに、これまでのiPhoneよりも音量は確実に大きいです。
これまでのiPhoneの大きさは、
カシャー
という感じでした。
しかしiPhone7で、飲食店やパブリックスペースで撮影したら店内に
カシャー!
という音が響き渡ると同時に、確実に数人が見てきます。
嫌だなぁとは思いつつも、これはもうiPhone7所有者が持つ永遠の悩みだと、自分に言い聞かせていたんです。
音量の小さいカメラアプリの選択肢はなし
今回ご紹介する方法を私自身も知る前は、音量が非常に小さいカメラアプリを使うときもあったのですが、画質が悪くなり納得出来ない写真で結局、数人からの視線を浴びることを覚悟で、純正アプリで撮り直すということもしばしば。
せっかくiPhone7には高品質なカメラがあるので、それを存分に使いたいという気持ちは皆様にもご理解していただけるはず。。
今回は少々設定を行う必要がありますが、頑張ってわかりやすく書きますので、ご一緒に手順をおって設定していきましょう!
ちなみに音が小さく撮影出来る色々なアプリ別の画質の違いをまとめているブログ記事も発見したので、参考にどうぞ。
それでは、本題へ進みましょう。
Today’s World Without Border topic
「Apple純正カメラアプリでシャッター音を消す方法」
①設定
まずは「設定」を選択します。
「アシスティブタッチ」の設定をする必要があるのです。
難しい設定に聞こえるかもしれませんが、簡単ですのでご安心ください。
②一般
歯車マークの「一般」を選択です。
③アクセシビリティ
上から6段目の「アクセシビリティ」を選択します。
④AssistiveTouch
「アクセシビリティ」を選択した後、少々画面を下に下がっていくと「AssistiveTouch」という英語表記の項目があるので、そちらを選択します。
アシスティブタッチと呼びます。
⑤最上位メニューをカスタマイズ
次に「AssistiveTouch」を緑ランプがつくようこの機能をONにします。
そして「最上位メニューをカスタマイズ…」をタップして次に進みましょう。
なぜ最後に点々を残して「カスタマイズ…」と余韻感を出しているのかはわかりませんが。
⑥1個のアイコン
すると以下の画面になりますので、赤矢印のマイナスボタンを押して「1個のアイコン」になるまでマイナスを押しましょう。
もしもアシスティブタッチを常に使っている方でしたら、ここのステップは飛ばしてください。
アイコンを一個にしなくても、音を消すことはできます。
普段この機能を使っていない方は、1個にすることをお勧めします。
撮影時にワンタッチで無音にする事が出来ます。
⑦残った1個のアイコンをタップ
アイコンを1個に残したら以下のようになります。
そして、残ったアイコンをタップしましょう。
⑧消音
すると以下のようにアイコンをどの機能で割り当てるか、iPhone上で使える様々な機能名が表示されます。
ここで「消音」を選び、「完了」を押します。
これで設定は完了です!
最後にアイコンが「消音」になっていること確認し終了です。
もしもアシスティブタッチを普段から使っている方であれば、「消音」を追加するだけでOKです。
あとは撮影するだけです!
ですが、
撮影時にアシスティブタッチボタンを押して「消音」マークが表示してから撮影してください!
実際に純正アプリで音無しで撮影してみましょう。
まずはいつも通りカメラアプリを起動させます。
今回の機能を使うには、カメラが起動したらアシスティブタッチボタンをタップすることです!
さきほどの項目でアイコンを1個にしましたよね。
その理由は1個にするとこのアシスティブタッチボタンを一回タップするだけで、その1個のアイコンの機能がすぐに有効になるんです。
もしも、複数のアイコンを残して利用される方は、アシスティブタッチボタンを押してから「消音」を選択してください。
画面に「消音」マークが出たら、もう撮影時に音が出ることはありません!
これで撮影だけでなく、スクリーンショットでも音は出ません。
しかしこんなに簡単に音が消せてしまうのであれば、すぐにバージョアップで変更してしまうかもしれません。
現状はこの方法で消す事ができますので、ぜひともお試しください!