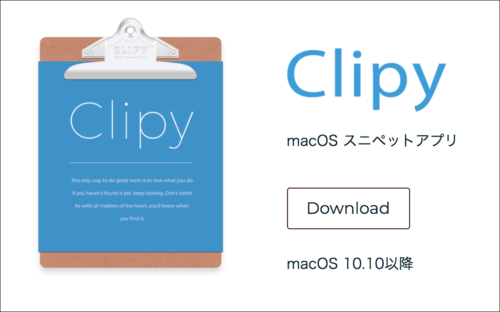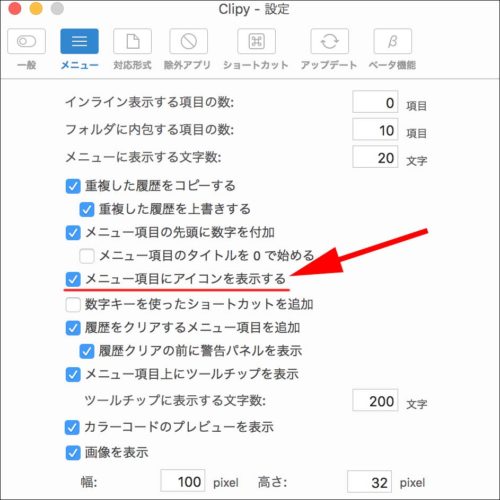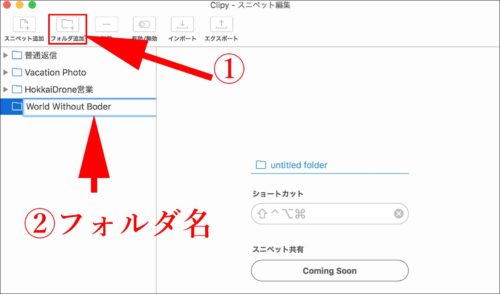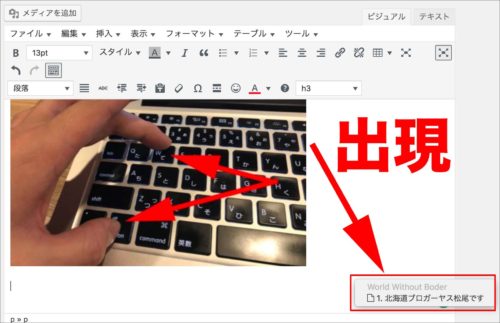北海道ブロガーヤス松尾@yasu_matsuo_jpnです。
皆様は毎日仕事やお友達とのメッセージで必ず一日に一回は打つというお決まりの文章はありませんか?
私の場合は以下のような言葉を毎日必ず使います。
・ありがとうございます。
・畏まりました。
・よろしくお願いします。
↑皆様もこれらはお仕事で必ず毎日使われるのではないでしょうか?
毎日同じ文章を打つ…そんな非効率なこと毎日続けたくありません。
出来ることならパソコン自体に毎日打つ言葉を保存してショートカット一つで打てたら便利なのに…そう思っていました。
すると、とても便利すぎるアプリケーションを見つけたのです。
その名も…
使い方も非常に簡単。
「Download」をクリックしてインストールするだけです。
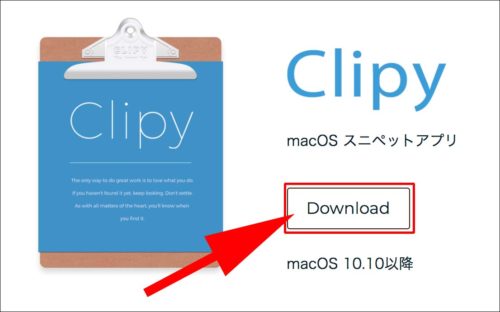
そしてあなた好みに設定します。
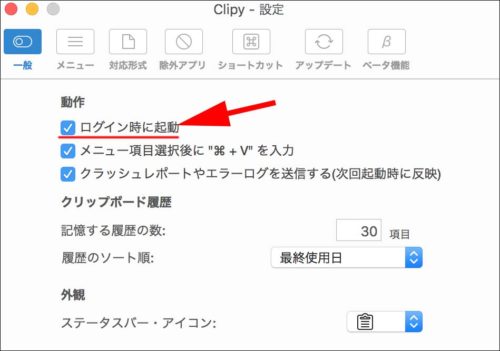 ↑「ログイン時に起動」にチェックを入れておけば、いつでも常時ONで使えます。
↑「ログイン時に起動」にチェックを入れておけば、いつでも常時ONで使えます。
そして何より単なるテキストのコピペアプリなのではなく、PDFや画像も登録しておけば瞬時に添付可能です!
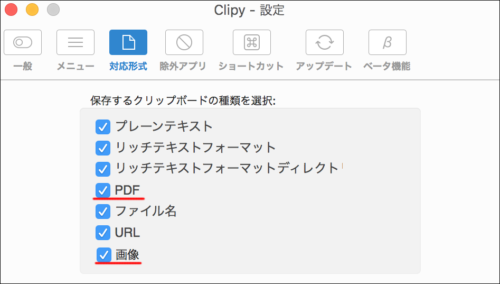
Clipy 使い方
私のオススメはいつでも設定変更や保存した定型文を編集できるようすぐにアクセスできるツールバーに表示させることです。
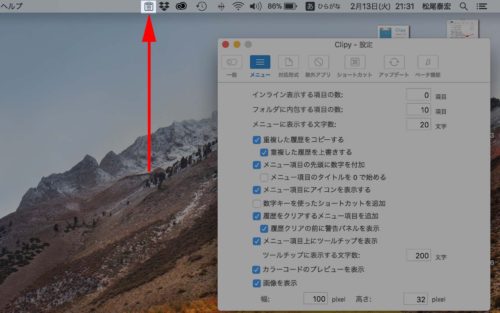
「メニュー項目にアイコンを表示する」にチェックを入れればOK。
①フォルダを作成
まず「フォルダ追加」をクリックしフォルダを作成します。
これは保存したい言葉を何の用途で使うかで分けると便利です。
今回は私のブログの文頭で必ず打っている「北海道ブロガーヤス松尾です」という文章を保存してみましょう。
今まではこの13文字をダイレクトにキーボードで打ち込んでいますが、今後は一発で打ち込めることになります。
②定型文登録
フォルダ名を打ち込んだ後は次に「スニペット追加」をクリックします。
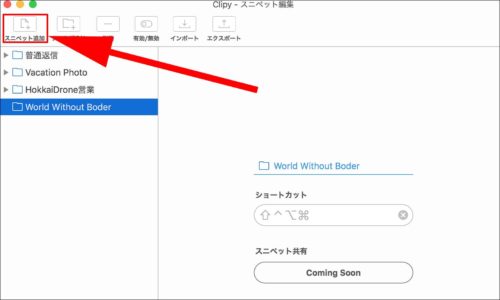
そして登録したい文章を登録しましょう。
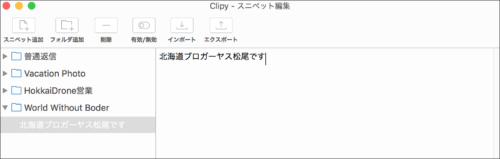 ↑これで「北海道ブロガーヤス松尾です」が登録されました。
↑これで「北海道ブロガーヤス松尾です」が登録されました。
もう今後記事を書くときもダイレクトに打ち込む必要がなくなります!
③ショートカット設定
最後にどのショートカットキーを押したら、登録した文章を記入させるかを登録します。
ここは完全にお好みです。
しかしあなたのMacに既存のショートカットが登録されているはずですので、被らないようにご注意ください。
例えば覚えやすいようにブログの頭文字Wとコマンドキーに設定したとします。
しかし、私のMacは既にそのショートカットコマンドはタブや画面を消す設定にしているため、その既存のショートカットが無効になってしまいます。
そのためあまり普段は使わないaltキー+Wに設定しました。
(もちろんいつでも変更可能)
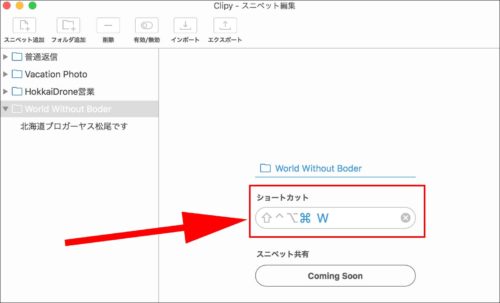 ↑ここで自由に設定可能です。
↑ここで自由に設定可能です。
実際に使ってみる
それでは実際に先ほど設定した「alt+w」を押して呼び出してみましょう。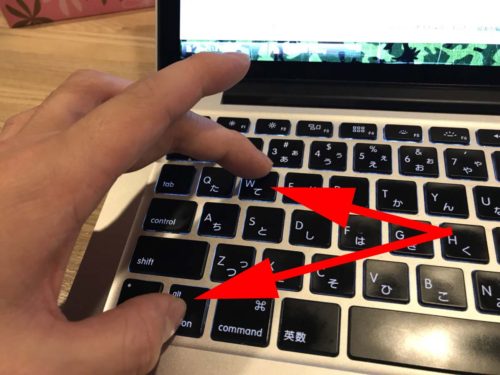
すると!
出てきました!
あとは出現したポップをクリックすればすぐに記入することができます。
DL先
Clipy⇒https://clipy-app.com/
ClipyはMacのみに対応しているようです。
Win版でも同じ用途で使えるアプリはないか探してみると「Clibor」という拡張機能を見つけました。
Clibor⇒https://goo.gl/vcTh2N
ただし有料のようです…
以上おすすめアプリ
「Clipy」のご紹介でした!