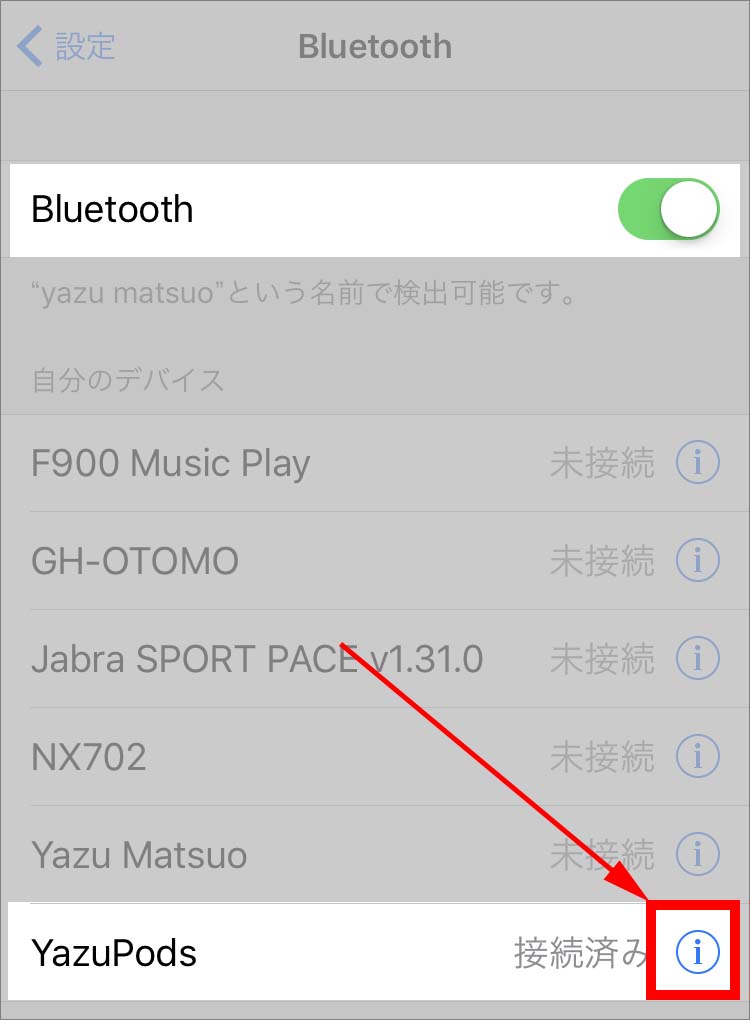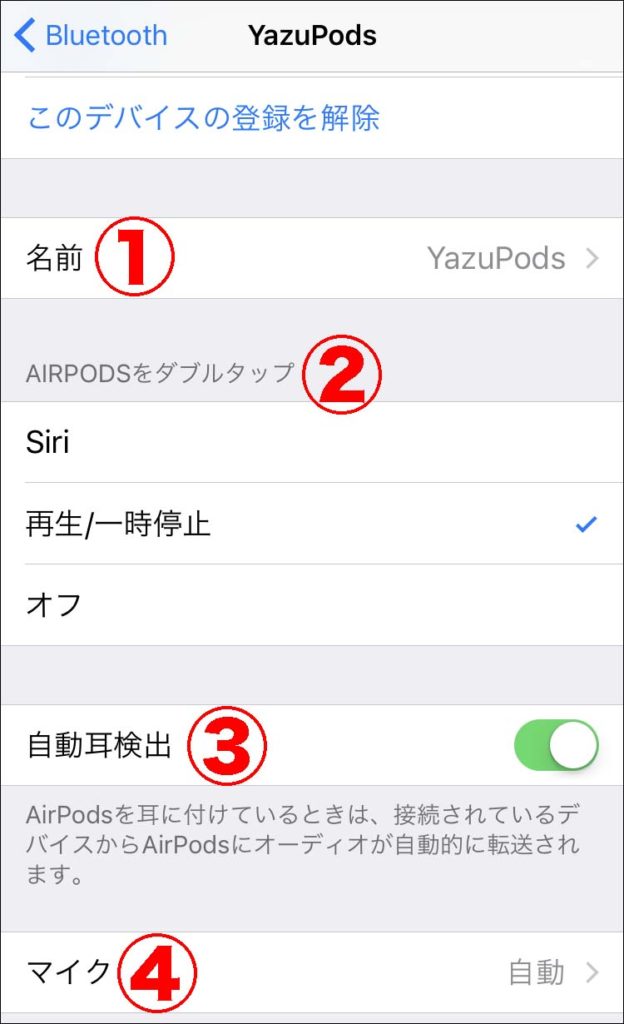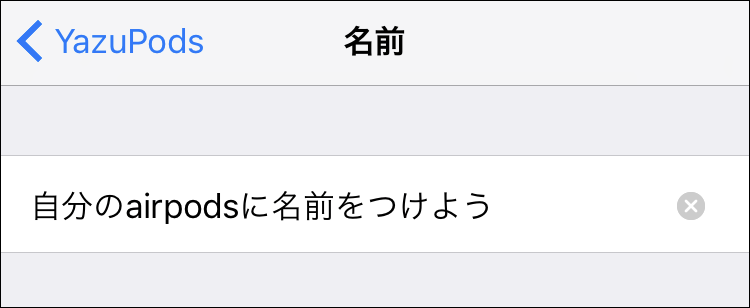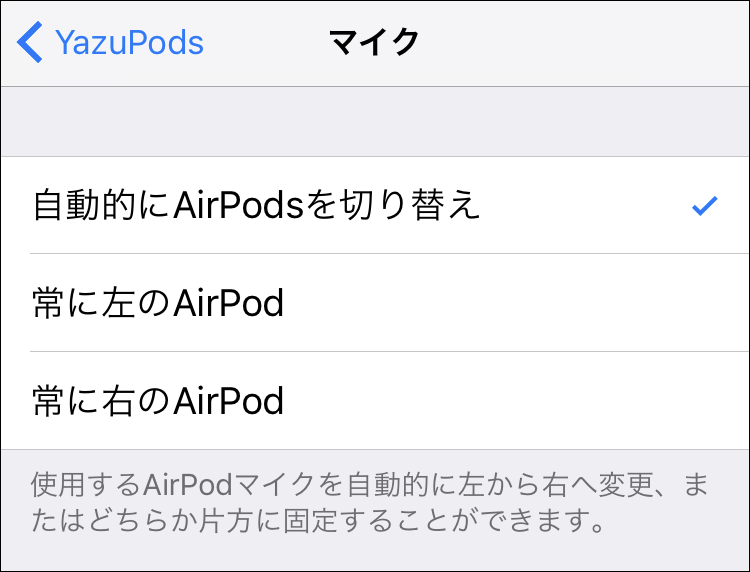Airpodsユーザーの北海道ブロガーヤス松尾@yasu_matsuo_jpnです。
一ヶ月ほど前に、ヤフオクで説明書と箱が付いていない本体のみのAirpodsを購入しました。
https://yasumatsuo-wwb.com/170524-airpods/
Airpodsはこれまでのイヤホンと違いボタンが一切ありません。
そのためどのように音量や次曲スキップするのかなどわからないことが多かったです。
今回はそのような音を聞くために最低限必要な機能操作とAirpodsを購入したら初めに設定するべき機能をご紹介いたします。
購入後に確認するべき4つの機能
まずお持ちのiPhoneとAirpodsを接続してください。
↑ペアリング完了後赤枠で囲んであるインフォメーションボタンをタップしてください。
すると以下のような画面が表示されます。
ここで4つの機能をご紹介いたします。
①名前
あなたの新しい相棒Airpodsに好きなあだ名を付けることができます。
私は「YazuPods」に設定しております。
ちなみに近くにいる人がブルーツース検索するとその方のデバイスにその名前が表示されますのであまりモラルのない名称には気をつけてください笑
②ダブルタップ
先ほどボタンが付いていないとご説明致しましたが、Airpodsに唯一操作の指示を出せるアクション “ダブルタップ”を読み取ることができるのです。
下の写真で示した部分をダブルタップすると、どのような操作の指示を出すかを決めることができます。
・Siri
・音楽の再生&一時停止
・オフ
からお選びください。
私は「音楽の再生&一時停止」に設定しております。
また電話がかかってきましたら、ダブルタップで電話に出ることも可能です。
またSiriに設定した場合は、ダブルタップでSiriを呼び出し、Siriに「音量大きくして〜」と言えば音量を大きくしてくれます。
しかし周囲に人が多い場合あまり堂々と出来るアクションではないですね。
③自動耳検出
この機能もイヤホンの進化を感じさせてくれる機能です。
もしも音楽を再生中、左右どちらかのイヤホンが耳から外れてしまった場合、Airpods自身で耳から外れたことを検知し自動で音楽を停止する仕様になっているのです。
この機能のおかげで万が一耳からイヤホンが外れてしまっても気付かないで紛失してしまったということがなくなります。
↑黒い丸の部分がセンサーになっているようです。
④マイク
ここをタップすると以下の画面になり、通話時のマイクを左右どちらのAirpodにするか選択できます。
ここは「自動的にAirpodsを切り替え」で問題ないでしょう。
以上が設定していただきたい4つの機能でした!
Airpodsを使って良かったこと
私は仕事でよく車を運転するのですが、従来のコード付きのイヤホンを運転中使っていると、コードが腕にぶつり耳から外れてしまったり、シートベルトを装着する際などいちいちコードを気にしなくてはいけませんでした。
おそらく他のAirpodsについて書かれているブログの記事でも同じことを皆言っていると思いますが、左右独立型のイヤホンは非常に便利です。
一度使ったらコード付きには戻れません。
音楽を再生していない時は、付けていることを忘れてしまうこともあります。
そのぐらい体に馴染みますし、何よりどんな行動をとろうが邪魔になることがない、というのが最高にストレスフルな作業時間を与えてくれます。
現在入荷待ちで定価以上の価格で取引されていますが、それでも買おうか悩んでいる方は定価との差など気にせずにゲットしてみる価値は十二分にあることを伝えたいです!