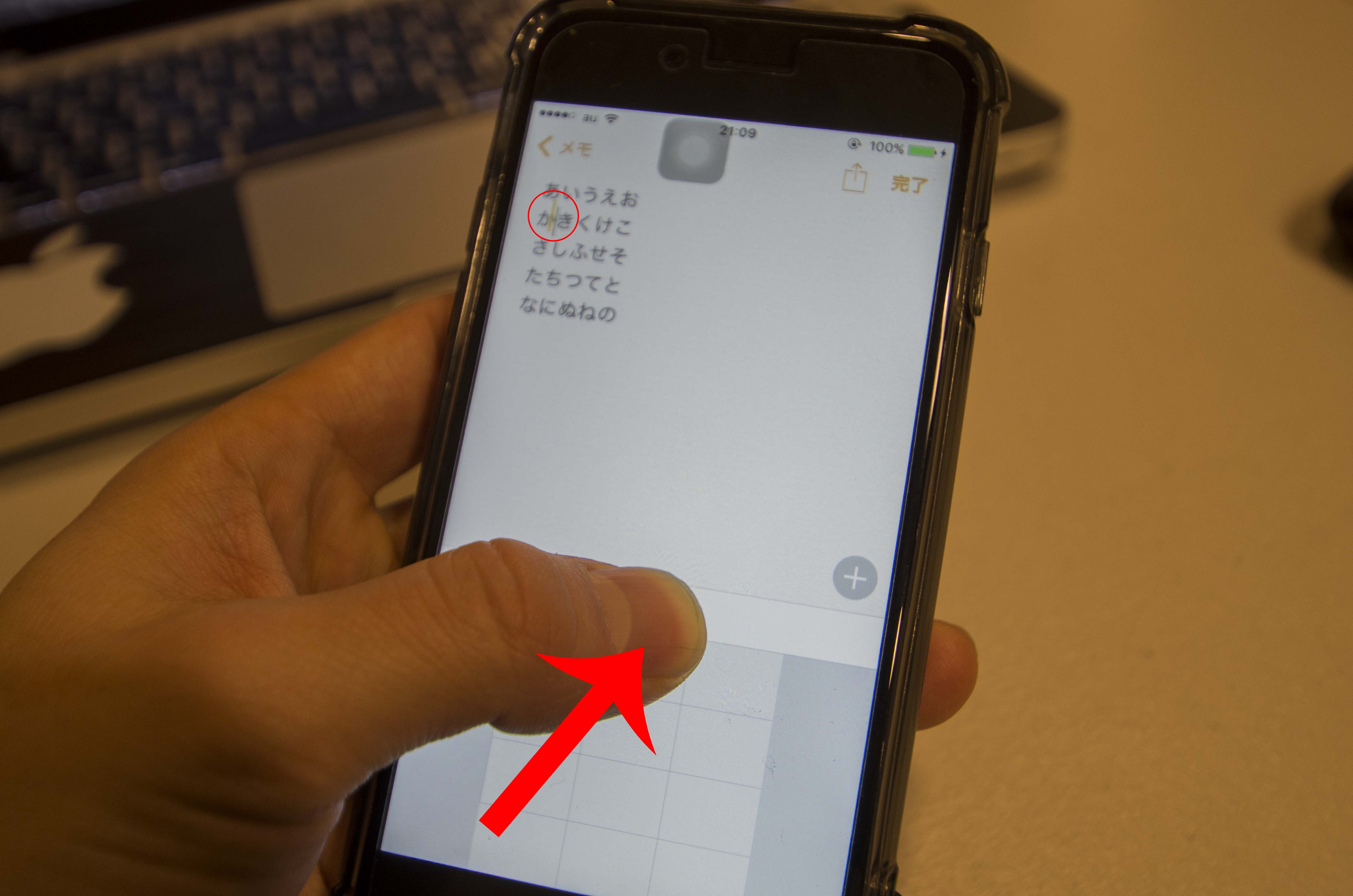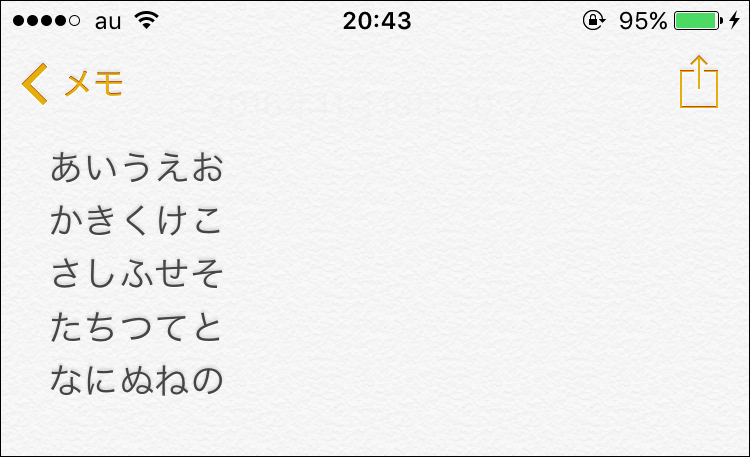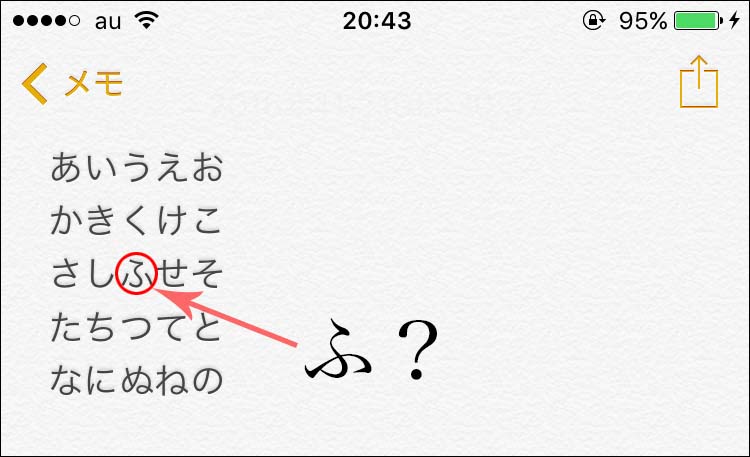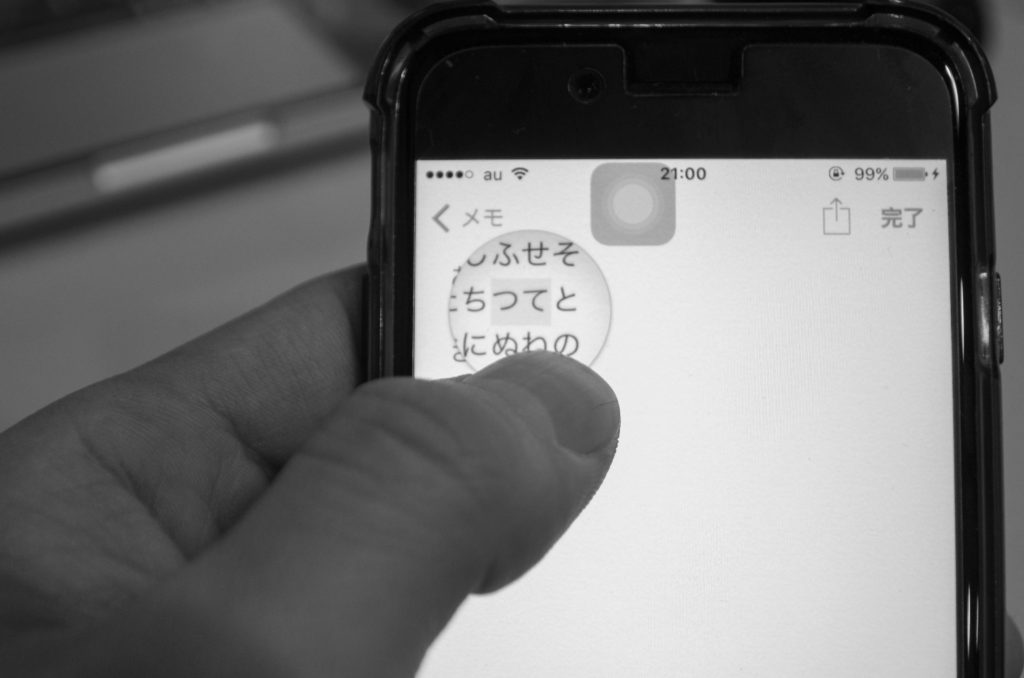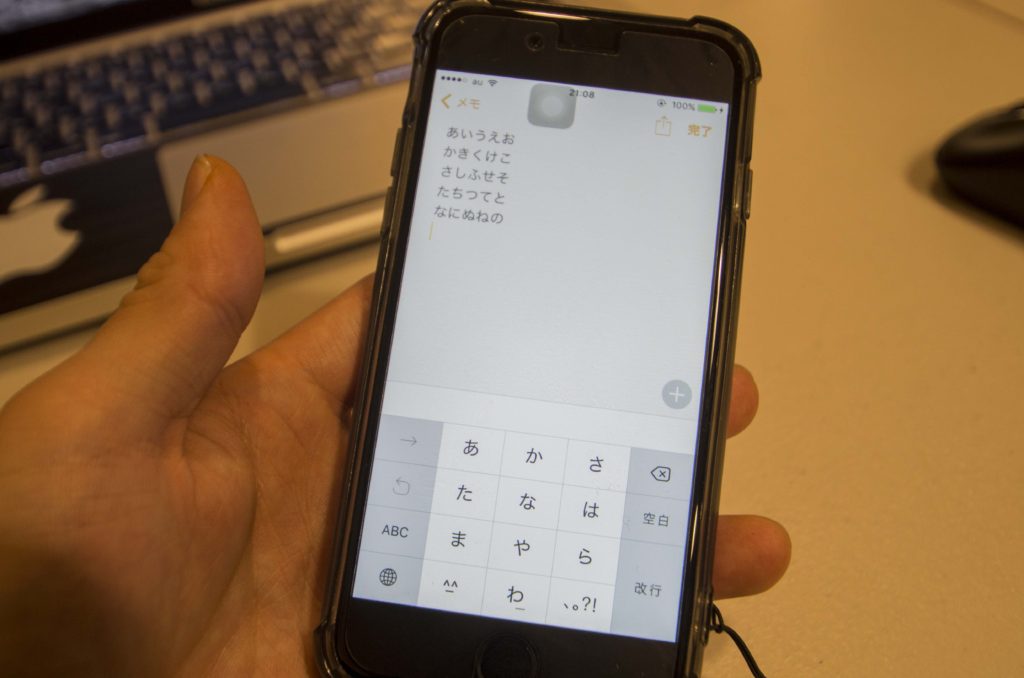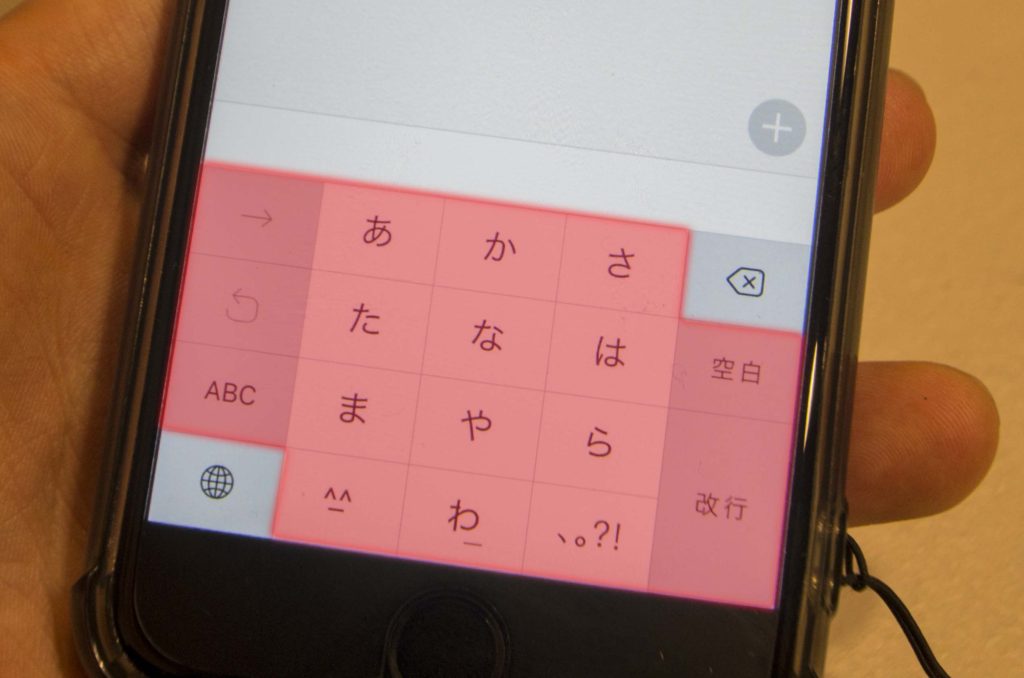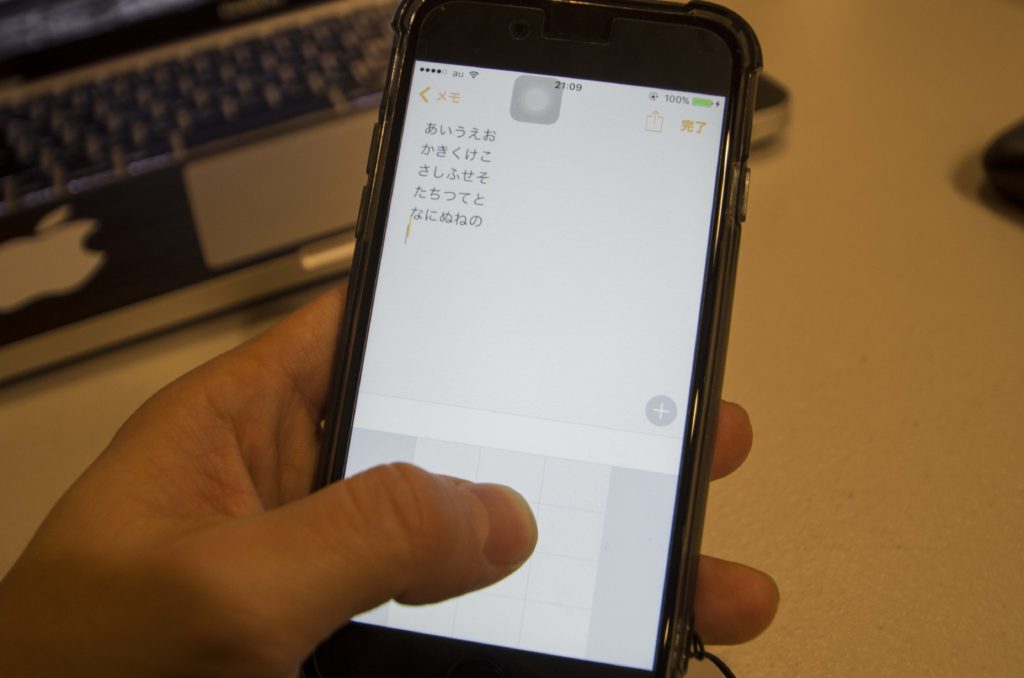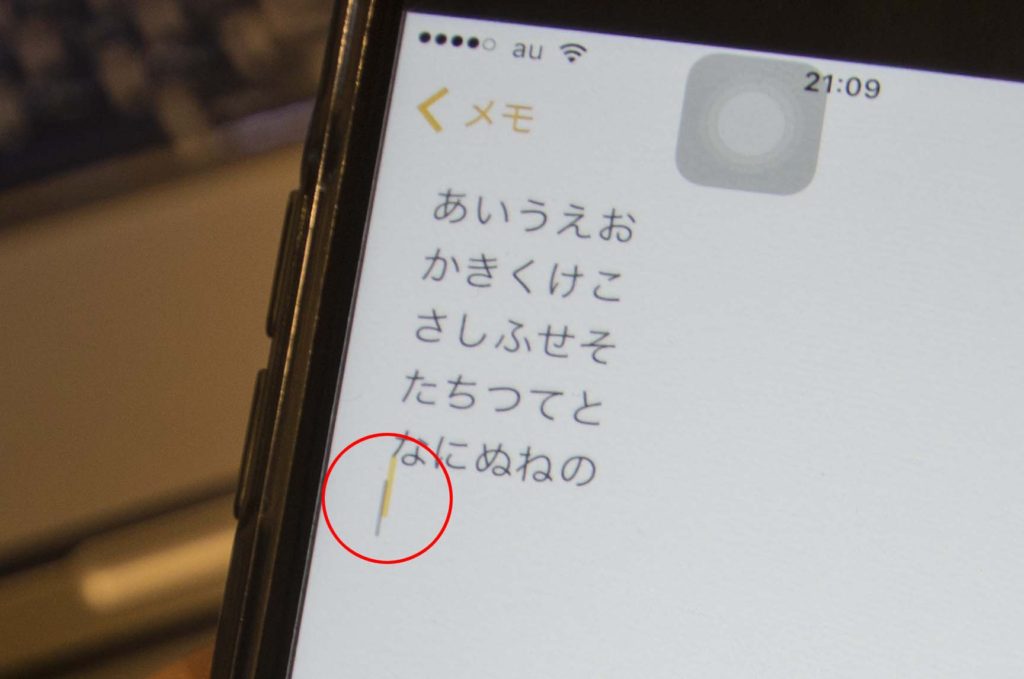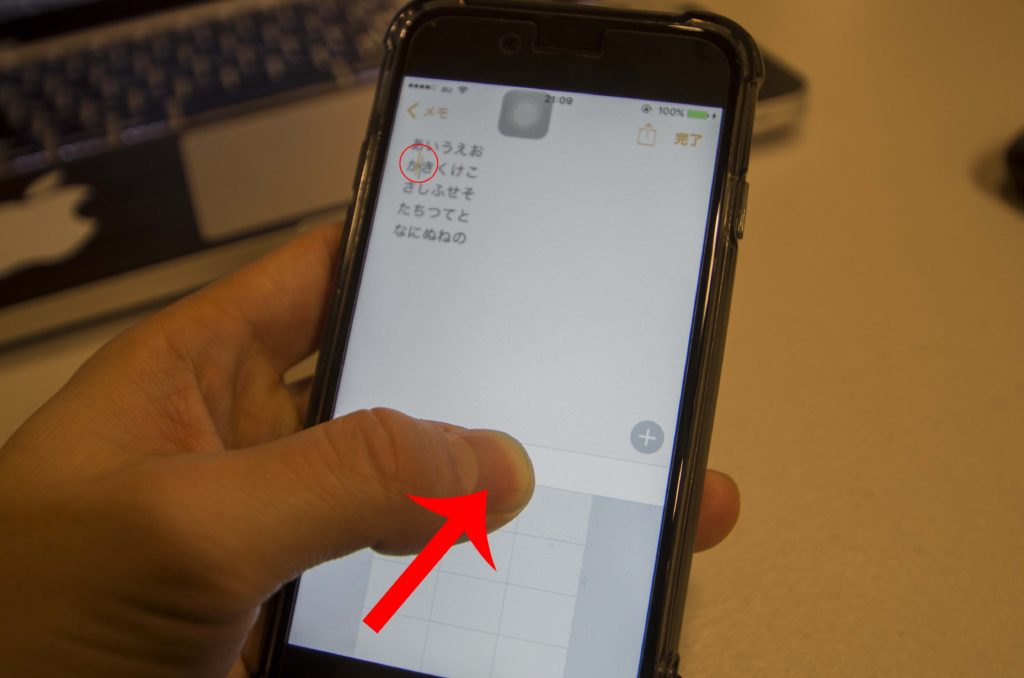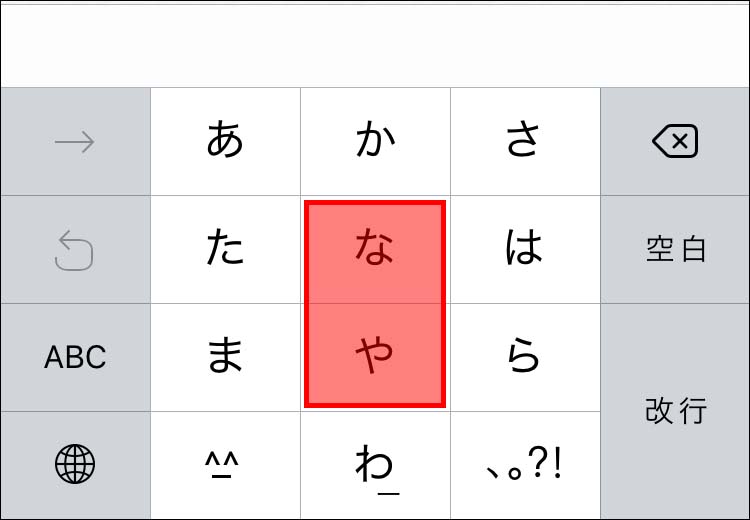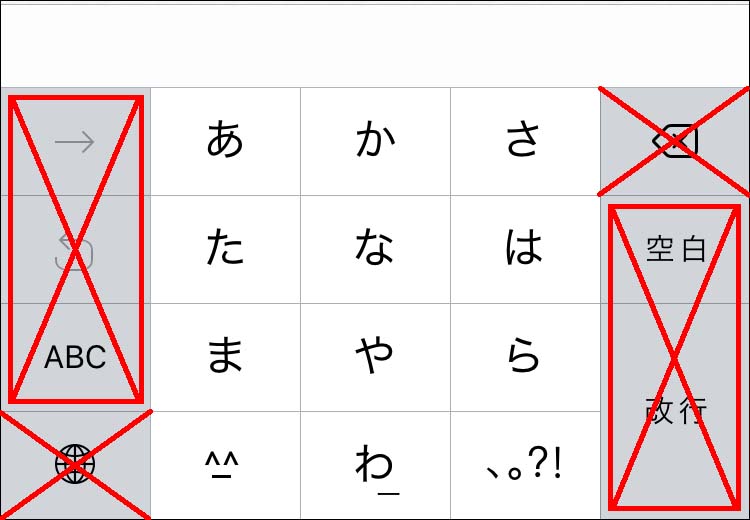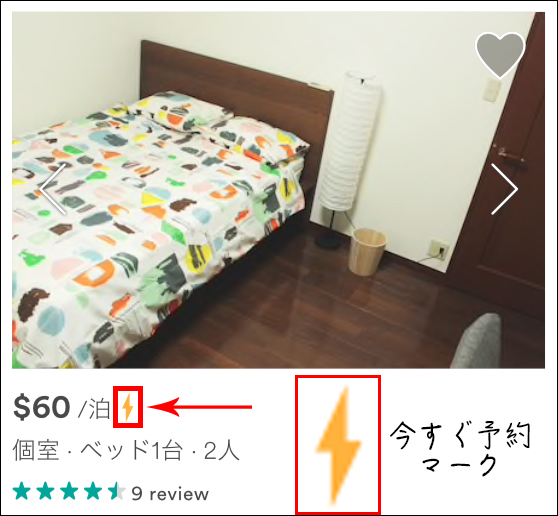iPhone7ユーザーの@yasu_matsuo_jpnです。
今回は、iPhone7で文章を作成中に一部分だけ打ち間違えた時に、その文字を楽に指定する方法をお伝えいたします。
文字だけではいまいちどのような事なのか説明するのが難しいので、早速内容をごらんください。
Today’s WWB Topic
「iPhone7の楽な文字の指定方法」
たとえばこのような文字をメールやLINEで作成していたとします。
そしてこの文章を友人に送ろうとした時、文字の間違いに気づきました!
「さしふせそ」になってしまっています。
ふ→すに訂正しなければいけません。
従来のカーソル移動方法
これまでは画面上の訂正したい部分を直接指でタッチしていたと思います。
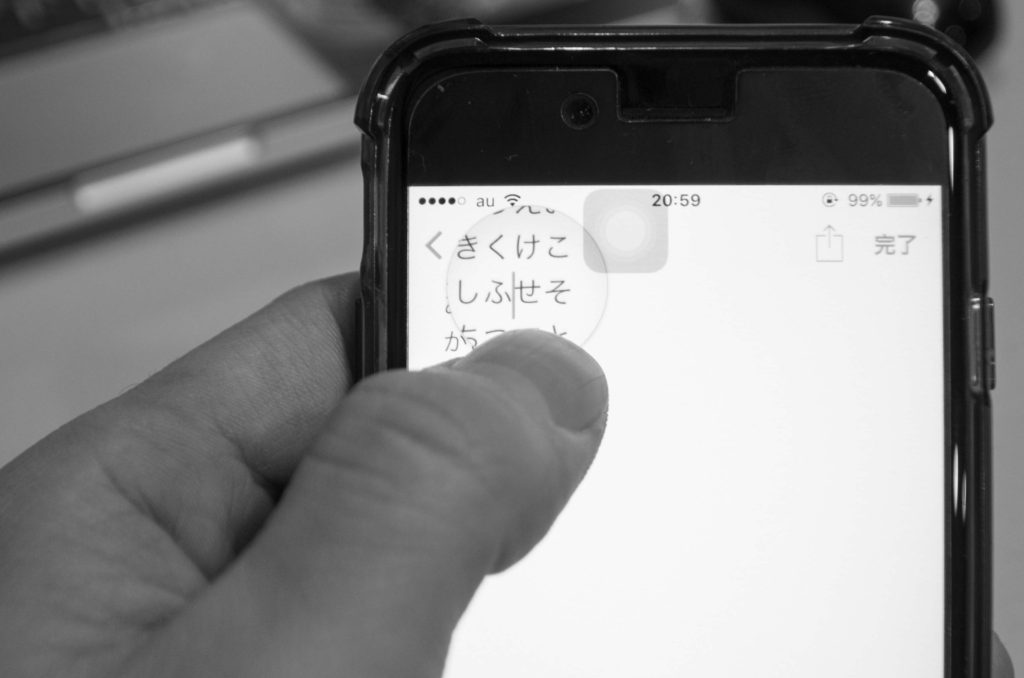
しかし、中々自分の思うところにカーソルが合わない事もしばしば…
↑直したいところ「つて」じゃないんですけど…。
見やすいようでみづらいこの虫眼鏡…。
なぜか意図しない箇所が選択されてしまう事も少なくありません。
iPhone7をお使いの方はぜひとも、以下の方法をお試しください。
指の場所も変える必要なく、簡単にピンポイントでカーソルを好きな場所に移動できますよ。
WWB推奨タイピング中のカーソル移動方法
まずは普通の文字入力中の画面をごらんください。
この状態で以下の赤枠の部分どこでも良いので軽く押してみてください。
左下の世界マークは文字変換(日本語→英語など)、右上のバッテンマークは押し続けても文字が消えてしまいますのでご注意を。
赤枠ゾーンを強く押してみましょう。
あれ? キーボードの文字キーが消えました。
しかしこの状態こそが今回ご紹介する、見づらい虫眼鏡に頼らない楽々カーソル移動モードのスタートです。
話は少々ずれますが、以前バックグランドで起動中のアプリを、iPhone画面の横側を押し込み削除出来る方法をお伝えした際、明確な手法のネーミングがどのサイトやブログからも探す事ができなかったため私が勝手に「サイドライン削除法」と命名させていただきました。
⇒脱ホームボタン2回押し。サイドラインで起動アプリを消す方法。
今回も私に勝手に命名させてください。
「キーボード押し込みカーソル移動法」
と呼ばせていただきます。
それでは話を戻しましょう。
ちなみに移動前のカーソルは “な” の下にあります。
ではキーボードの文字が真っ白になった状態で、指をそのまま上下左右どこでも良いので動かしてみてください。
なんと、カーソルが動きます!
さっきは “な” の下にあったカーソルが “か” の隣に移動しました。
これがWorld Without Border推奨のカーソル移動方法です。
ぜひお試しください。
おすすめのタッチ場所
先ほどご紹介したように、赤枠で示したキーボード部分であればどこでも、キーボード押し込みカーソル移動モードになりますが、その中でも最も移動させやすい場所をお伝えいたします。
ズバリ「な」と「や」です。
中心部にあるため、前後左右どこへでも移動できます。
対して全くおすすめできない場所はこちら。
左右の部分です。
これらの場所は上下には移動できますが、横への移動が全くできないためオススメではありません。
以上が「キーボード押し込みカーソル移動法」のご紹介でした!